- Apple Adobe Flash Player Update
- Best Flash Player For Imac
- Apple Adobe Flash Player
- Download Adobe Flash Player For Windows 7
- Adobe Flash Player For Mac
Since Safari 10 was introduced with macOS Sierra in 2015, Adobe's Flash Player has been disabled by default. This means that from time-to-time, when browsing the web on your Mac, you will see. Adobe Flash Player is a client runtime that delivers high-quality content to your computer and it works with virtually all browsers out there. Flash Player remains a key element of the Internet and has now evolved to conquer every operating system, every browser, and every portable device, including mobile phones and tablets. Flash is the standard for engaging PC experiences – 99% of PCs worldwide have Flash Player installed and 85% of the top 100 websites use Flash. Approximately 75% of online videos are viewed and 70% of web games are delivered using Adobe Flash technology.
Got a message that says you have to update Flash Player on Mac? Don’t promptly click the update button. If you are not careful, you can accidentally install adware or malware instead of Flash Player. And that’s not what you need, right?
In this article we’ll show you the best way to check for Flash updates and also give you a comprehensive guide to update Adobe Flash Player for Mac safely. Plus, we’ll tell you how to uninstall it from your computer completely.
What is Flash Player?
For years, Adobe Flash Player has been one of the most popular plug-ins used by web browsers to reproduce videos, web ads, and interactive animations. But now its position is rocked by some security concerns and safer alternative solutions.
Google Chrome and Firefox contain the built-in version of Flash running in the sandboxed mode. This method is safer than running Flash as a plugin. What about Safari, it disables Flash Player by default starting from macOS Sierra. The point is that Apple wants you running on HTML5 — the newer and safer way of browsing the web. It supports the same multimedia elements as Flash but without any security issues.
However, the reality is that you still may need the Adobe Flash Player on your Mac. Many websites will not work if you uninstall it completely. Live streams like BT Sport can only be delivered in Flash, so if you are the BT Sport customer, you’ll want to keep the Flash Player. In addition, a great number of gaming and education sites use Flash and until they implement the HTML5 standards, you’ll need the Flash Player.
Why watch out for Flash updates on Mac?
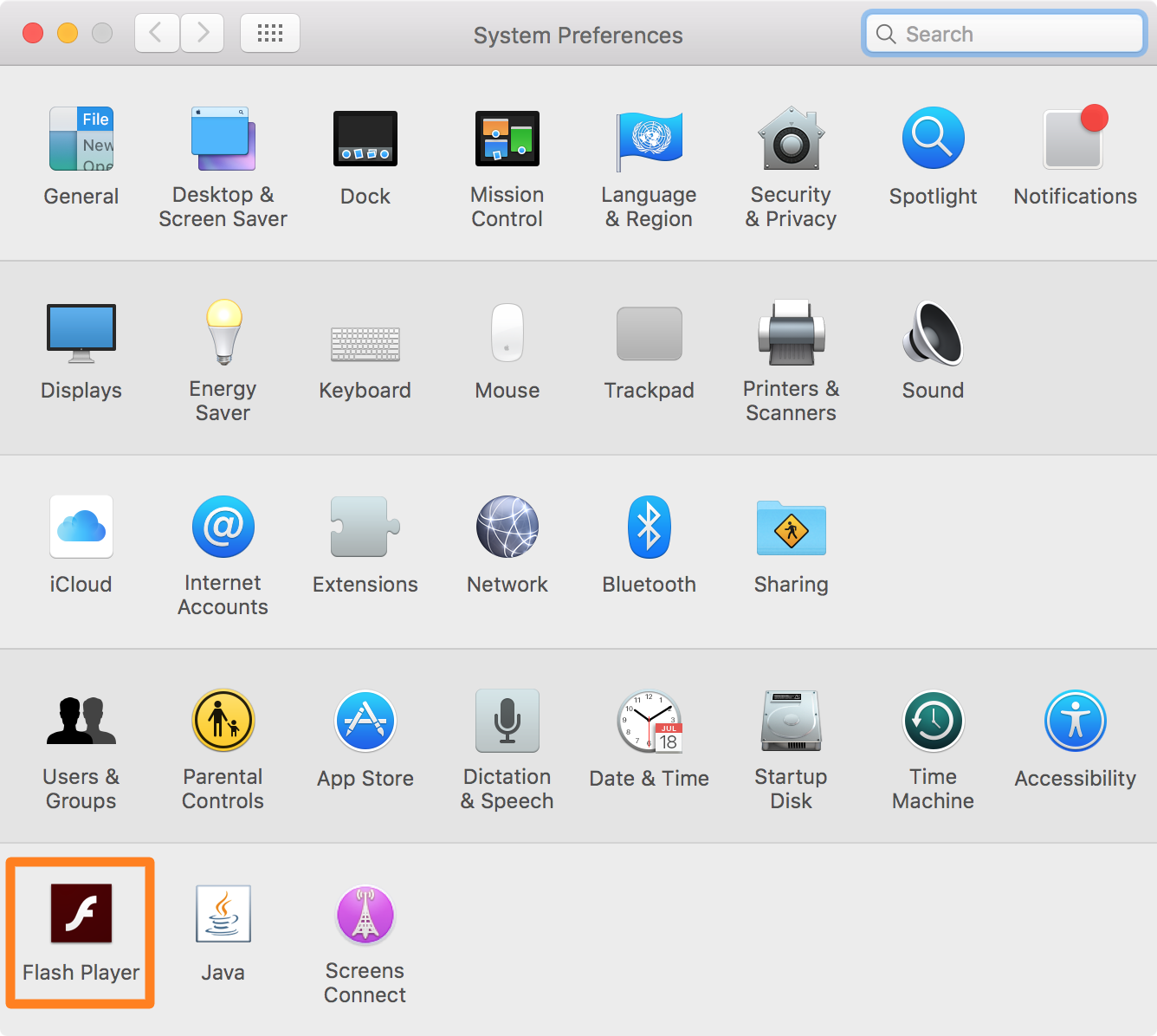


Adobe is always trying to push its technology further and release the Flash updates to enhance the user experience and security. However, attackers still find the ways to trick you into downloading adware and malware through the popups. That’s why you should know how to protect your Mac against the malicious attacks when you’re trying to update your Adobe Flash for Mac.
Fortunately, it’s easy to make sure that you are installing the real Flash for Mac and are not exposed to the vulnerable software. All you have to do is to be careful and don’t trust the automatic updates.
How to update Flash Player on Mac (if it’s already installed)
Instead of downloading anything from a popup, follow simple steps to check whether you really need to update Adobe Flash on Mac.
Go to the Apple menu and click System Preferences.
In the bottom left corner, choose Flash Player.
Choose the Updates tab.
Click the Check Now button.
If an update is available, click Yes to update. If no updates are available, you have the latest version of a Flash Player for Mac installed.
Easy enough, right? Make sure to invest some time and check if you do need to update Flash. Otherwise, downloading a false software package may harm your computer.
How to install Flash on your Mac safely
If Flash is not installed, which is by default on all new Macs, here’s a step-by-step guide to install it safely.
Visit the Adobe Flash Player page.
Click the Download now button.
The installer will download to your computer. If you’re using Safari, the file will go to your Downloads folder. If you’re using another browser, it may ask where to save the file.
Open your Downloads folder and find the .dmg installer file.
Double-click the Install Adobe Flash Player file.
You will be asked if you really want to install Adobe Flash Player. Read the message carefully to make sure that it’s the file you just downloaded. Click Open to proceed.
7. Agree to terms and conditions by clicking a checkbox.
8. Click the Install button.
9. In the window that appears, type your username and password.
10. Click the Install Helper button.
11. Click Allow Adobe to install updates (recommended).
12. Click Done.
That’s it. It’s also recommended to relaunch your web browser after installing Flash.
How to uninstall Flash completely
If you’re concerned about the security flows associated with your Adobe Flash Player, we’ll show you how to uninstall it from your Mac.
Usually, uninstalling Flash can cause a bit of headache. But with CleanMyMac X, you can remove Adobe Flash Player in a few clicks. Just follow these simple steps:
Download CleanMyMac X and launch it.
Go to the Extensions in the sidebar.
Click Preferences Panes and then checkmark Flash Player.
Click the Remove button.
As you see, uninstalling Flash with CleanMyMac X is as easy as pie. Moreover, the whole process won’t take more than five minutes. Try it out to uninstall Flash Player on Mac completely.
That’s it! Follow the tips above and don’t let the tricky popups and websites take advantage of you. This way you’ll stay up-to-date safely.
These might also interest you:
Safari is the default browser on Mac. Over period of time it will load very slow and ultimately most of us will end up in using Google Chrome. You will never turn back to Safari, once started using Chrome. By default Chrome has a Adobe Flash Player plugin but it will ask you before loading the pages with Flash player.
In this article we will explain, how to enable Adobe Flash player in Mac Chrome and other options to control the behavior.
- Default Chrome behavior – ask first
- Possibility of enabling Flash on all sites
- Flash option in Chrome to allow or block specific sites
1. Default Behavior of Chrome – Ask to Enable Flash for Specific Site
When a page with Flash content is loaded, Chrome will show the “Click to enable Adobe Flash Player” message with a puzzle piece like below. This is because the default settings for Flash content is to ask for permission before run.
You can just click on the message and then click “Allow” button (on some cases, you may directly see a popup message to allow or block running Flash).
Allow Flash in Chrome for Specific Site
This will enable Flash player only on that particular site. When you allow the site to run Flash content, Chrome will automatically add the site in the exception list in the settings. From next time onwards, the site will load the Flash content without asking permission.
2. Enabling to Run Flash by Default – Removed on Latest Chrome
Remember Flash is basically a multimedia platform to play videos and games online. Since Flash players has lot of security vulnerabilities, HTML5 is used in all modern websites instead of Flash. Also running Flash content will drain the battery life of your Mac. Considering all these facts, Apple does not offer Flash player for Safari.
But Chrome comes with already installed Flash player and asks your permission before running. Earlier Chrome had a “Allow sites to run Flash” option, which is removed in latest Mac Chrome version. So there are no ways to enable Flash on Chrome on all the sites by default. This is a clear indication that the “Flash” section will be removed soon from the Chrome to encourage sites to use HTML5.
3. Allow or Block Flash for Specific Sites
Apple Adobe Flash Player Update
Now the latest Chrome version has only options to allow or block Flash on specific site. Open the command URL “chrome:settings/content” on the browser’s address bar.
Best Flash Player For Imac
Scroll down and click on the “Flash” option.
Open Flash Settings in Chrome
It will open up the next screen with multiple options like below. As you can see the default option is “Ask first (recommended)”, hence Chrome will ask with the message “Click to enable Adobe Flash Player”.
Let us check out all the options to control the Flash settings for your need.
1. Ask first – This is the default behavior and Chrome will ask you before running Flash as explained above. It is also a recommend option by Google. Disable this to block sites from running Flash by default. When you block Flash content, Chrome will show the below message on Flash enabled sites.
Blocking Adobe Flash Player
Apple Adobe Flash Player
2. Block – add URLs of the sites you want to block Flash content. Use this option when “Ask first” is enabled.
3. Allow – add URLs of the sites you want to allow Flash content. Click on the “Add” button against “Allow” option and enter the trusted site’s URL. Use this option when “Ask first” is disabled.
Download Adobe Flash Player For Windows 7
Summary
Below table shows the summary of using Flash options in Google Chrome on Mac. You can choose the suitable combination for your need.
| Ask first | Block | Allow | |
| Completely Block Flash | Disable | ||
| Completely Enable Flash | NA | NA | NA |
| Ask Before Running on All Sites | Enable | ||
| Block on Specific Sites and Ask on All Other Sites | Enable | Enable | |
| Allow Only on Specific Sites and Block on All Other Sites | Disable | Enable |
We have just marked the completely enable flash option as “NA (Not Applicable)” which essentially means you can’t do this.
Adobe Flash Player For Mac
Adobe announced the end of Flash support by 2020 and the browsers like Chrome will stop Flash support with similar timeline.