The succession of vulnerabilities found in Adobe’s Flash Player shows no signs of dying down: not a month goes by without Adobe releasing another yet emergency update for Flash to patch a bunch of newly discovered vulnerabilities (measuring in the dozens).
Some of them can be pretty nasty as they introduce new attack vectors for spyware, ransomware, trojans and other malicious applications that you don’t want anywhere near your computer.
- Now you can download adobe flash player offline installer setup file for windows and mac from the official link given at the end of this page. Now you can enjoy adobe flash player plugin in Windows 10.
- For more information, see Why do I have to click to activate plugins? The Adobe Flash plugin has crashed. If you see this message instead of Flash content, see Adobe Flash plugin has crashed - Prevent it from happening again and Adobe Flash protected mode in Firefox.
A few years ago, Flash Player was impossible to avoid because a bulk of web video was encoded in Adobe’s proprietary Flash format, but not anymore: YouTube, Vimeo, Facebook and many other popular web services now use HTML5-based video players that work in any modern browser.
While Apple does block older, vulnerable versions of Flash in the Safari browser on macOS, you should do yourself a favor and remove Flash Player from your Mac using step-by-step instructions provided in this tutorial.
Adobe Flash Player software is a cross-platform browser plug-in that delivers breakthrough web experiences and is installed on more than 98% of Internet-connected desktops.
How to remove Adobe Flash from your Mac
1) Navigate to the /Applications/Utilities/ folder on your Mac and launch the Adobe Flash Player Install Manager app.
Tip: If you don’t see the app and are positive that Flash Player is in fact installed on your Mac, download the Adobe Flash Player uninstaller from Adobe’s website.
2) Click the Uninstall button to begin the process.
3) Type the administrator password for your OS X user account and click OK to continue.
Flash Player is now being uninstalled from this Mac. You cannot cancel the uninstaller at this point. Don’t restart or turn off your computer until the uninstaller finishes.
4) After the uninstaller removes Adobe Flash software from your computer, click Done.
And that’s all there’s to it, folks!
Living in a Flash-free world!
Congratulations, your Mac is now Flash-free and your computer is no longer prone to Flash vulnerabilities—even if you try to access Flash content in a browser—as long as you don’t reinstall Flash Player.
Don’t you shed a tear—you’ll be better off without Flash altogether!
Verifying that Flash Player uninstallation is complete
After running the uninstaller, your system should be free of Flash Player and its associated web plug-in. To verify that Flash uninstallation has been completed successfully, first restart your Mac by choosing Restart in the Apple menu.
Then, open your browser and check the status of Flash Player on Adobe’s website. If Flash Player is no longer installed on this Mac, the page will produce an error message.
Accessing Flash content without Flash Player
As we mentioned, you can watch virtually any video on the web without needing Flash Player.
In moving away from Flash-encoded video, web developers have embraced HTML5 video en masse. For starters, HTML5-based video works in any modern web browser without needing a dedicated plug-in.
In addition, HTML5 video takes advantage of your computer’s chips to decode content in hardware. Not only does that allow for smooth video playback than in Flash Player, but also does so in a power-efficient manner that helps conserve energy.
With that in mind, if you stumble upon a piece of Flash content on the web that you want to view but hate the idea of re-installing Flash Player, simply use Google Chrome for these purposes. Google’s browser has built-in Flash Player, but it’s sandboxed to prevent Flash vulnerabilities from affecting the rest of your system.
macOS blocks outdated Flash versions
Out-of-date versions of Adobe Flash Player that do not include the latest security updates are automatically disabled in Safari by macOS to help keep your Mac secure and help limit exposure to potential zero day exploits from web plug-in enabled content.
If you see the message “Blocked plug-in,” “Flash Security Alert” or “Flash out-of-date” when attempting to view Flash content in Safari, that’s Apple warning you that you’re using an out-of-date version of the Adobe Flash Player plug-in on your computer.
More Mac tips? Browse our tutorials archive.
Need help? Ask iDB!
Not sure how to do something on your Apple device? Let us know at help@iDownloadBlog.com and we might solve your specific problem and provide a solution in one of our future tutorials.
Submit your how-to suggestions at tips@iDownloadBlog.com.
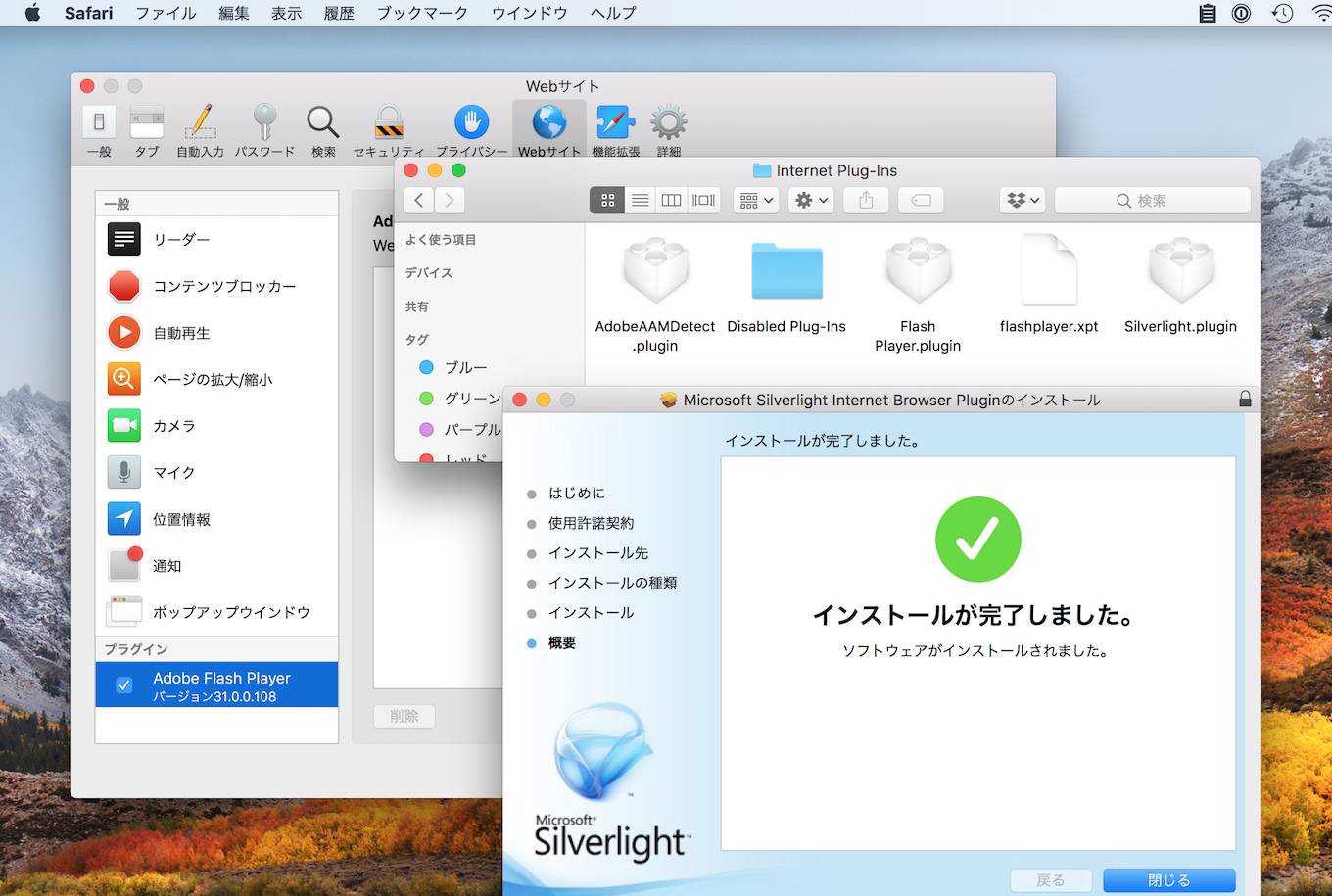
If you found this how-to helpful, drop us a line below and share your own tips.
Safari is the default browser on Mac. Over period of time it will load very slow and ultimately most of us will end up in using Google Chrome. You will never turn back to Safari, once started using Chrome. By default Chrome has a Adobe Flash Player plugin but it will ask you before loading the pages with Flash player.
In this article we will explain, how to enable Adobe Flash player in Mac Chrome and other options to control the behavior.
- Default Chrome behavior – ask first
- Possibility of enabling Flash on all sites
- Flash option in Chrome to allow or block specific sites
Adobe Flash Player Install Manager For Mac
1. Default Behavior of Chrome – Ask to Enable Flash for Specific Site
When a page with Flash content is loaded, Chrome will show the “Click to enable Adobe Flash Player” message with a puzzle piece like below. This is because the default settings for Flash content is to ask for permission before run.
You can just click on the message and then click “Allow” button (on some cases, you may directly see a popup message to allow or block running Flash).
Allow Flash in Chrome for Specific Site
Adobe Flash Player Install For Macbook Air
This will enable Flash player only on that particular site. When you allow the site to run Flash content, Chrome will automatically add the site in the exception list in the settings. From next time onwards, the site will load the Flash content without asking permission.
2. Enabling to Run Flash by Default – Removed on Latest Chrome
Remember Flash is basically a multimedia platform to play videos and games online. Since Flash players has lot of security vulnerabilities, HTML5 is used in all modern websites instead of Flash. Also running Flash content will drain the battery life of your Mac. Considering all these facts, Apple does not offer Flash player for Safari.
But Chrome comes with already installed Flash player and asks your permission before running. Earlier Chrome had a “Allow sites to run Flash” option, which is removed in latest Mac Chrome version. So there are no ways to enable Flash on Chrome on all the sites by default. This is a clear indication that the “Flash” section will be removed soon from the Chrome to encourage sites to use HTML5.
3. Allow or Block Flash for Specific Sites
Now the latest Chrome version has only options to allow or block Flash on specific site. Open the command URL “chrome:settings/content” on the browser’s address bar.
Scroll down and click on the “Flash” option.
Open Flash Settings in Chrome
It will open up the next screen with multiple options like below. As you can see the default option is “Ask first (recommended)”, hence Chrome will ask with the message “Click to enable Adobe Flash Player”.
Let us check out all the options to control the Flash settings for your need.
1. Ask first – This is the default behavior and Chrome will ask you before running Flash as explained above. It is also a recommend option by Google. Disable this to block sites from running Flash by default. When you block Flash content, Chrome will show the below message on Flash enabled sites.
Adobe Flash Player Mac Chrome
Blocking Adobe Flash Player
2. Block – add URLs of the sites you want to block Flash content. Use this option when “Ask first” is enabled.
3. Allow – add URLs of the sites you want to allow Flash content. Click on the “Add” button against “Allow” option and enter the trusted site’s URL. Use this option when “Ask first” is disabled.
Summary
Below table shows the summary of using Flash options in Google Chrome on Mac. You can choose the suitable combination for your need.
| Ask first | Block | Allow | |
| Completely Block Flash | Disable | ||
| Completely Enable Flash | NA | NA | NA |
| Ask Before Running on All Sites | Enable | ||
| Block on Specific Sites and Ask on All Other Sites | Enable | Enable | |
| Allow Only on Specific Sites and Block on All Other Sites | Disable | Enable |
We have just marked the completely enable flash option as “NA (Not Applicable)” which essentially means you can’t do this.
Adobe Flash Player Plug In Failure Mac
Adobe announced the end of Flash support by 2020 and the browsers like Chrome will stop Flash support with similar timeline.